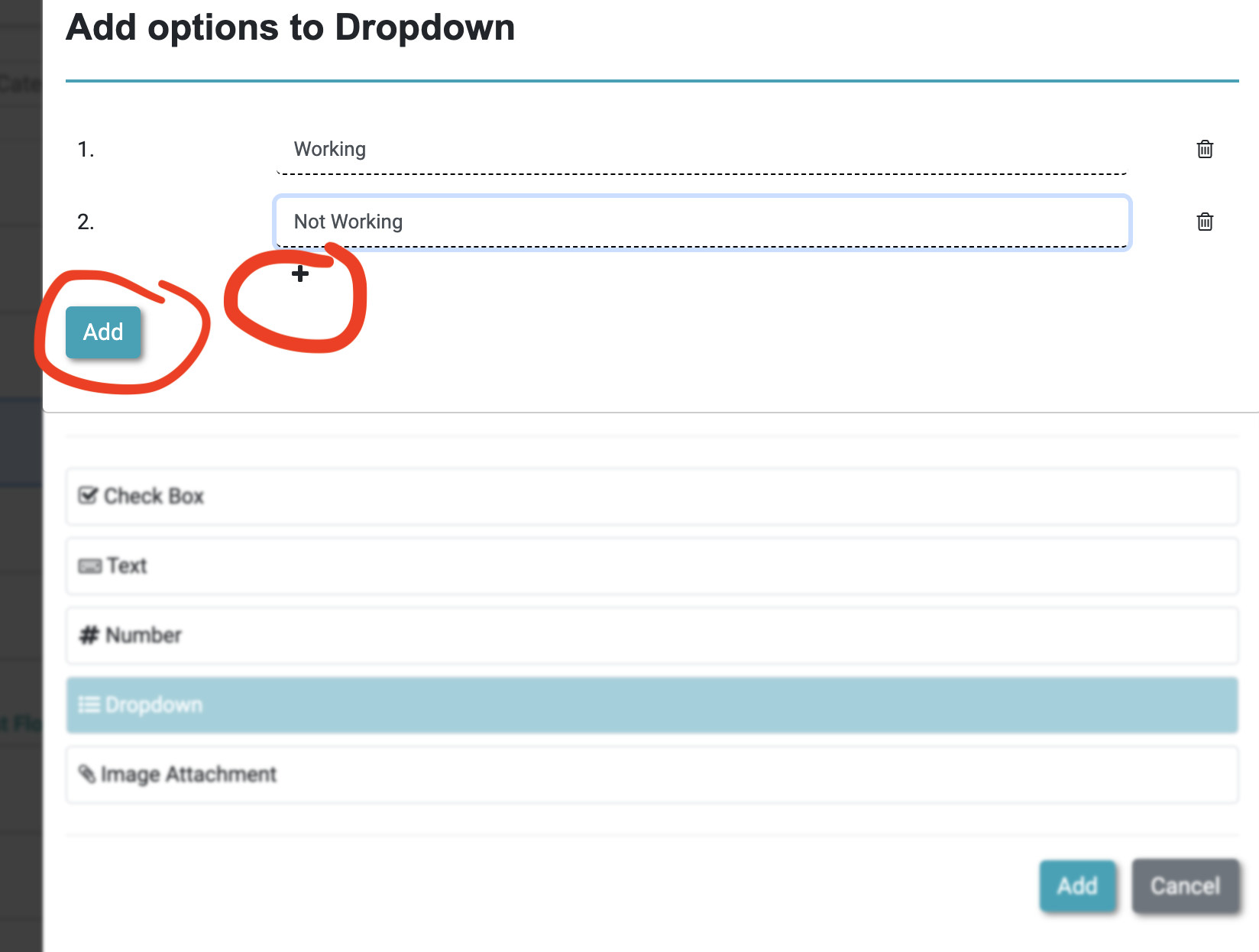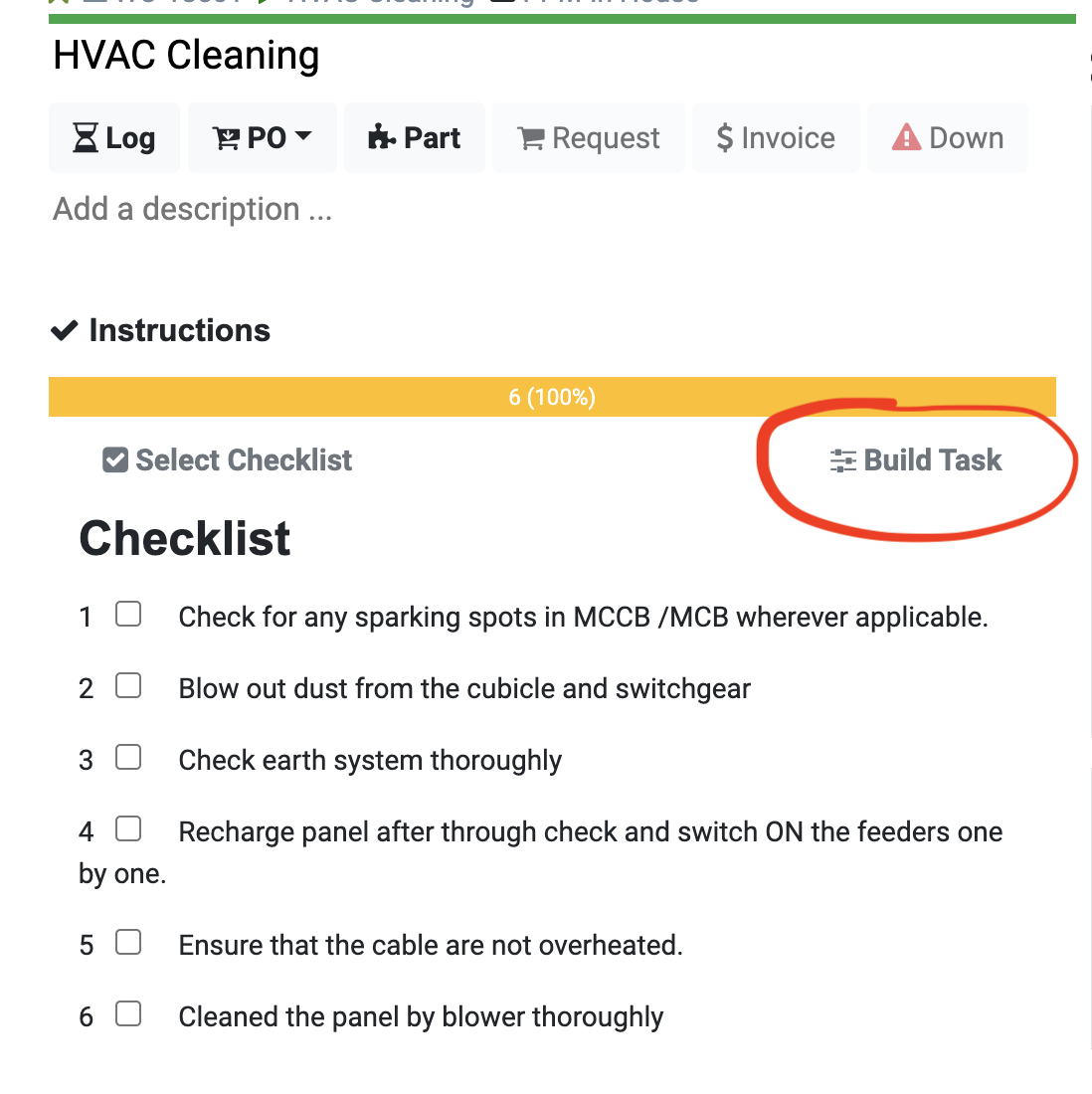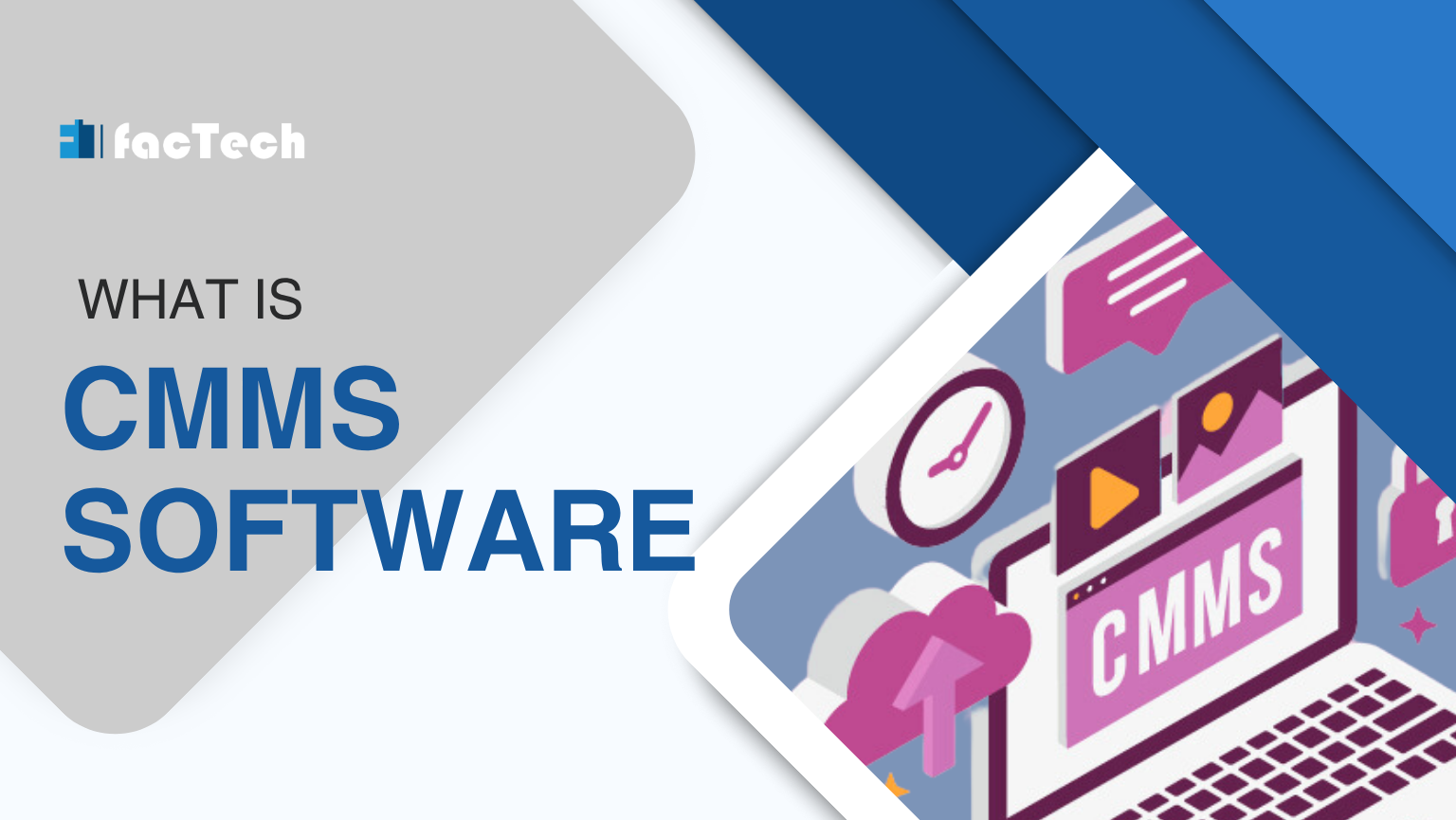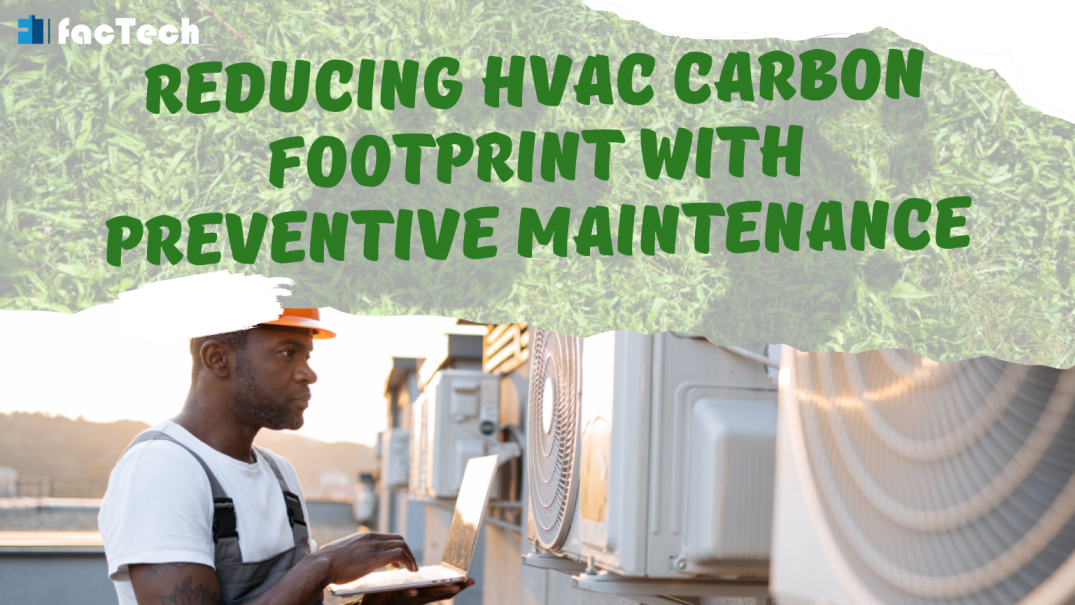How to add drop down options in checklist?
These are the different types of field types in checklist or instruction set including drop down, check box, number, text, image ( camera).
The dropdown field allows users to
- select one option from list of options
- There are 2 types of validations you can use with a dropdown field:
- Equal to
- Not equal to
You can add or update any checklist field as drop down
1. Go to checklist which you want to edit. Then click on Build Task
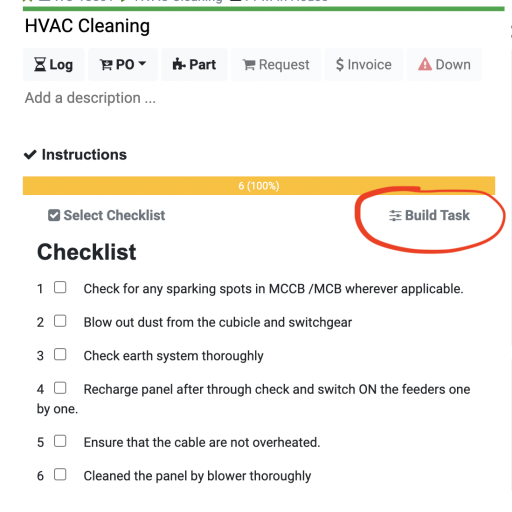
2. This will show all instructions in edit mode. Click on Config icon against the instruction which you want to add a drop down
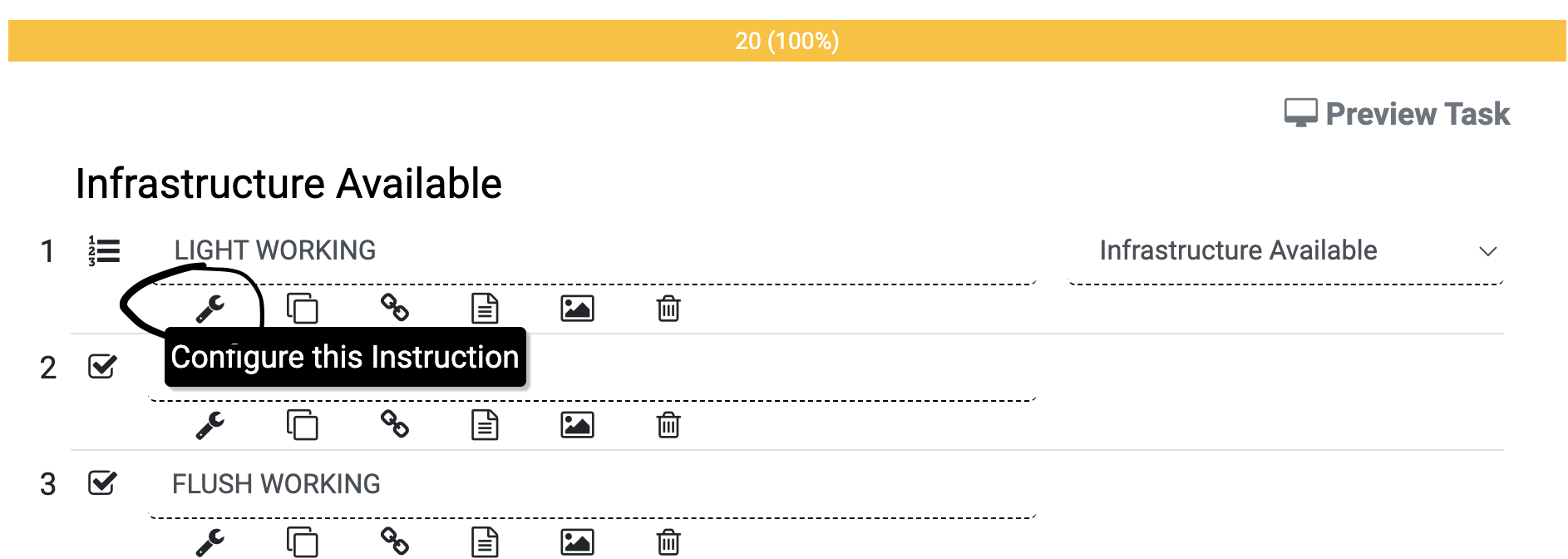
3. Select the drop down option in Update Instruction UI
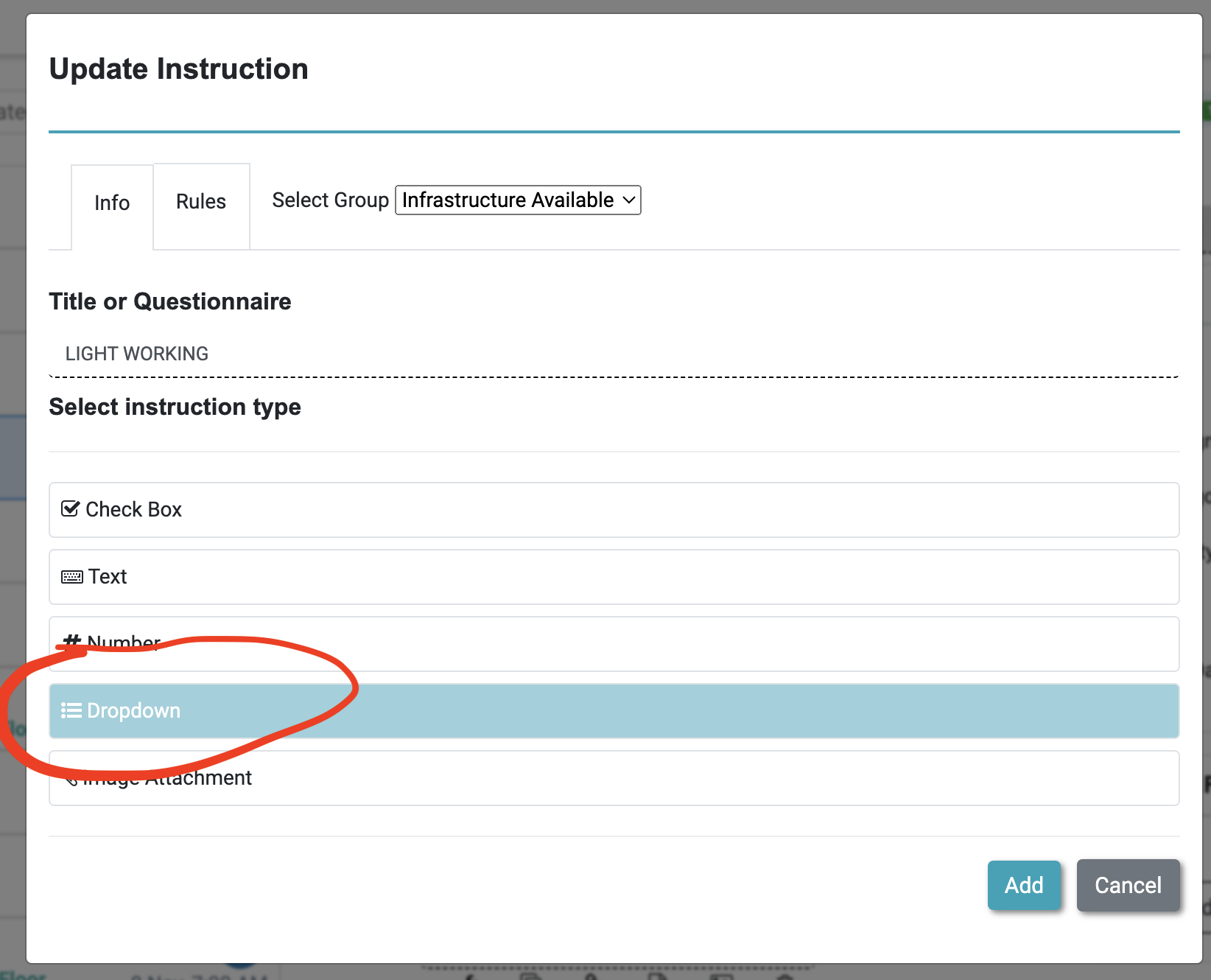
4. You will see a drop down Popup UI. Add the options there.